Hi there!
Thank you for installing Free File Split and Join and trying it out. Here you will find more information and help for Free File Split and Join. As you might have noticed, Free File Split and Join is an extremely easy to use program. It allows you to split any type of files into small pieces or join them together again. You can use this to split files if they are too big to send by e-mail or even too big to store in free cloud services. Free File Split and Join also comes with the ability to compare two files and to calculate cryptographic hash values for any files with the industry strength hashing algorithms MD5, SHA1 and CRC32 so that you can check that your important data and program files have not been modified or corrupted. Before we start you might want to check out the Free File Split and Join 30 seconds tutorial. Maybe that will already be enough to get you started. Otherwise, let’s get rolling… Free File Split and Join helps you to split or join any type of files, compare two files and see if they are equal and to generate cryptographic hashes of files on your computer.How does it work?
It is extremely simple. After downloading and installing Free File Split and Join you will find an icon of Free File Split and Join on your desktop. It looks like this:
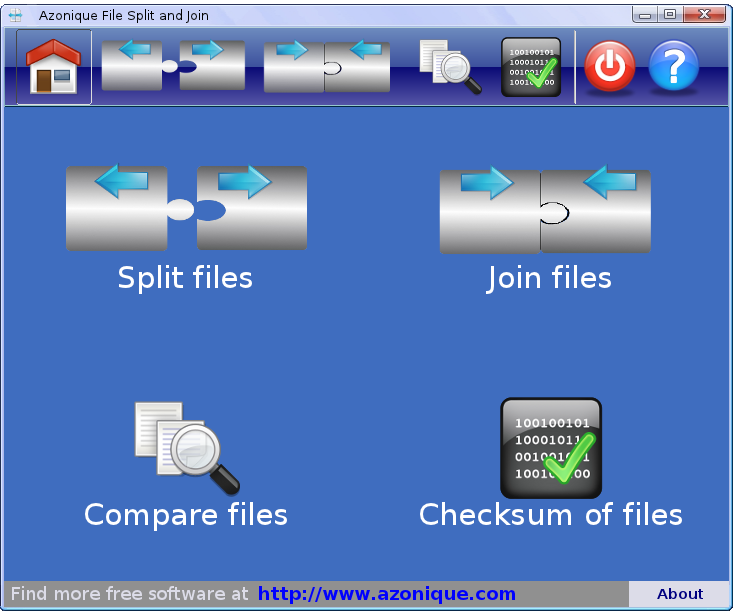
- Main screen: This will display the dashboard view as seen in the screenshot above. From here you can select the tasks you want to perform. Alternatively, you can also use the toolbar for it.
- Split files: This will switch to the “Split files” interface, where you can set all the options to split a large file into small pieces.
- Join files: This will switch to the “Join files” interface, where you can set all the options to join the small pieces of a split file together again.
- Compare files: This will switch to the “Compare files” interface, where you can select two files to find out if they are identical or not.
- Checksum of files: This will switch to the “Checksum of files” interface, where you can generate the cryptographic hashes for files.
- Close: closes Free File Split and Join.
- Help: goes to the help page for more information how to use Free File Split and Join.
- About: The about button is located at the right bottom corner of the window. This will show the ‘About’ dialog of Free File Split and Join and some program information
The Dashboard
Clicking on the “Home Screen” icon in the toolbar or when starting up Free File Split and Join you will be presented with the dashboard which features the four separate tasks which you can perform with Free File Split and Join. You can click on any of the buttons to perform the specific task. They are as follows:
- Split files: This will switch to the “Split files” interface, where you can set all the options to split a large file into small pieces.
- Join files: This will switch to the “Join files” interface, where you can set all the options to join the small pieces of a split file together again.
- Compare files: This will switch to the “Compare files” interface, where you can select two files to find out if they are identical or not.
- Checksum of files: This will switch to the “Checksum of files” interface, where you can generate the cryptographic hashes for files.
Splitting files
Clicking on the ‘Split files’ button brings you to the interface for splitting files:
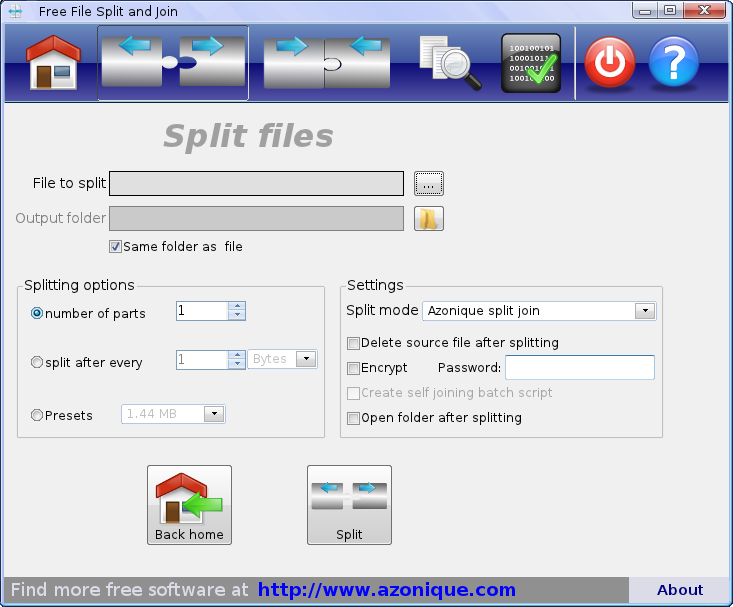
- Choose file to split: Choose a file to split either by clicking on the file field or clicking on the “…” button right to it. This will popup a file choosing dialog where you can pick a file.
- Choose output folder: You can choose the output folder if you don’t want the small pieces of the split file to be in the same folder. For this you should untick the “Same folder as file” check button and click on the folder icon button to choose an appropriate folder.
- Adjust the splitting options: Free File Split and Join allows you to select how you want to split the selected file into small pieces. You can select following options:
- Number of parts: Selecting this option allows you to select into how many small pieces the file will be split. Free File Split and Join will automatically calculate the appropriate size for each piece.
- Split after every: This option allows you to specify how big each small piece should be. Use the counter and the dropdown menu for the size-units to select the size. Free File Split and Join will automatically calculate into how many pieces the selected file will be split.
- Presets: Free File Split and Join comes with a number of useful presets that simplify the settings. Choose any of the presets for easy splitting to standard media sizes.
- Adjust the settings : Free File Split and Join allows you to finetune the splitting process even further by providing access to more specific settings:
- Split mode: Free File Split and Join can split a file by 6 different protocols to ensure readability with other splitters and joiners on the market. These protocols are:
- Azonique Free File Split and Join: This is Free File Split and Join’s internal format and is preferred, since it allows the most options, including the ability to encrypt the split pieces with industrial strength cryptographic algorithms.
- HJSplit: Uses the file format of the HJSplit program.
- MasterSplitter: Uses the file format of the MasterSplitter program.
- WinSplit: Uses the file format of the WinSplit program.
- FastSplit: Uses the file format of the FastSplit program.
- Hacha: Uses the file format of the Hacha program.
- Delete source file after splitting: When this option is ticked this will delete the original large file after it has been split into small pieces. This option is particularly useful if you are running on low space on your hard drive and want to split large files.
- Encrypt: When using the internal Azonique Free File Split and Join file format Free File Split and Join allows you to encrypt the split pieces with the industrial strength AES-256 cryptographic algorithm. When you tick this option, you can provide a password to encrypt the pieces. Notice: encryption will make the splitting slightly slower, since much processing is involved in encrypting the split pieces.
- Create self joining batch script: This option is currently not available.
- Open folder after splitting: If this option is enabled Free File Split and Join will open an explorer window of the folder where the file has been split after it has finished splitting your chosen file.
- Split mode: Free File Split and Join can split a file by 6 different protocols to ensure readability with other splitters and joiners on the market. These protocols are:
- Split the file: After you have adjusted all the splitting options and settings you can click on the “Split” button to split the file into small pieces.
Joining Files
Clicking on the ‘Join files’ button brings you to the interface for joining files:
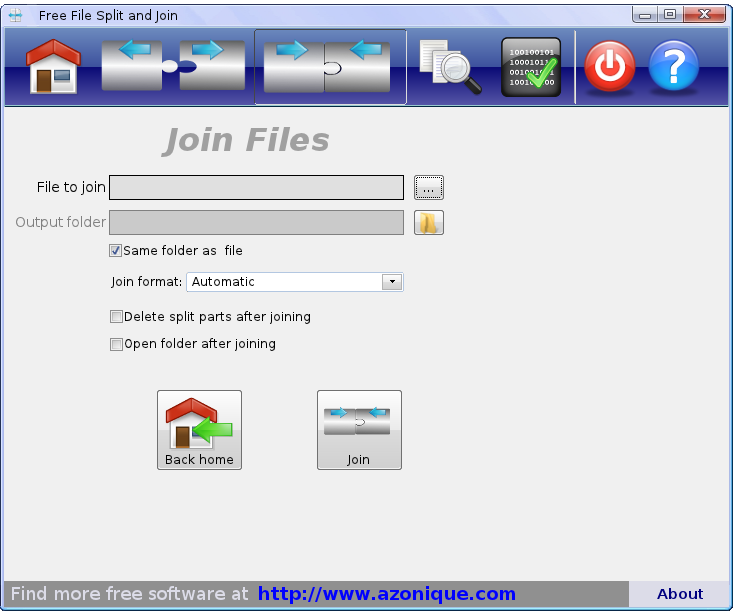
- Chose a file: Choose the first file of a split series by either clicking on the file field or clicking on the “…” button right to it. This will popup a file choosing dialog where you can pick a file.
- Choose output folder: You can choose the output folder if you don’t want the final joined file to be in the same folder. For this you should untick the “Same folder as file” check button and click on the folder icon button to choose an appropriate folder location.
- Choose the file format: Free File Split and Join has an inbuilt function to determine automatically any of the split file formats it can read. It is usually sufficient ot leave the dropdown menu on “Automatic”. In case you wish to manually tell Free File Split and Join how it should join the split files you can choose any of the options in the dropdown menu:
- Azonique Free File Split and Join: Free File Split and JoinS’s internal file format.
- HJSplit: Uses the file format of the HJSplit program.
- MasterSplitter: Uses the file format of the MasterSplitter program.
- WinSplit: Uses the file format of the WinSplit program.
- FastSplit: Uses the file format of the FastSplit program.
- Hacha: Uses the file format of the Hacha program.
- Delete split parts after joining: If this options is ticked Free File Split and Join will delete the split files after it has joined them together into the final reconstructed file.
- Open folder after joining: When this option is ticked Free File Split and Join will open an explorer window of the location where it has reconstructed the joined split files.
- Join files: Once you have chosen the files to join and adjusted the options you can click on the “Join” button to join the split files together.
Comparing Files
Clicking on the ‘Compare files’ button brings you to the interface for comparing files:
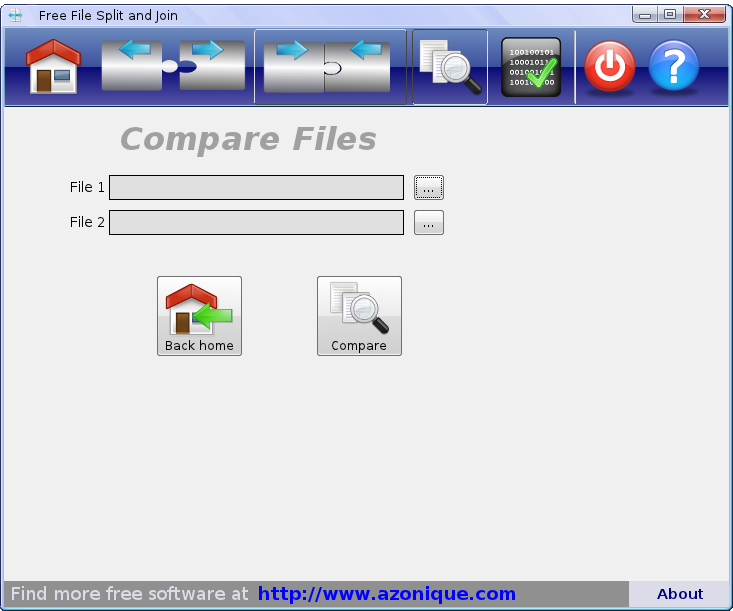
- Choose first file: Choose a file by either clicking on the file field (File 1) or clicking on the “…” button right to it. This will popup a file choosing dialog where you can pick a file.
- Choose second file: Choose a second file by either clicking on the file field (File 2) or clicking on the “…” button right to it. This will popup a file choosing dialog where you can pick a file.
- Compare files: Click on the “Compare” button. Free File Split and Join will tell you at once if both files are equal or not. It does not matter if the files are only a couple of kilobytes or several Gigabytes in size. You will get the answer in the blink of an eye.
Generate Cryptographic Checksums of Files
Clicking on the ‘Checksum of files’ button brings you to the interface for generating cryptographic hash values of files:
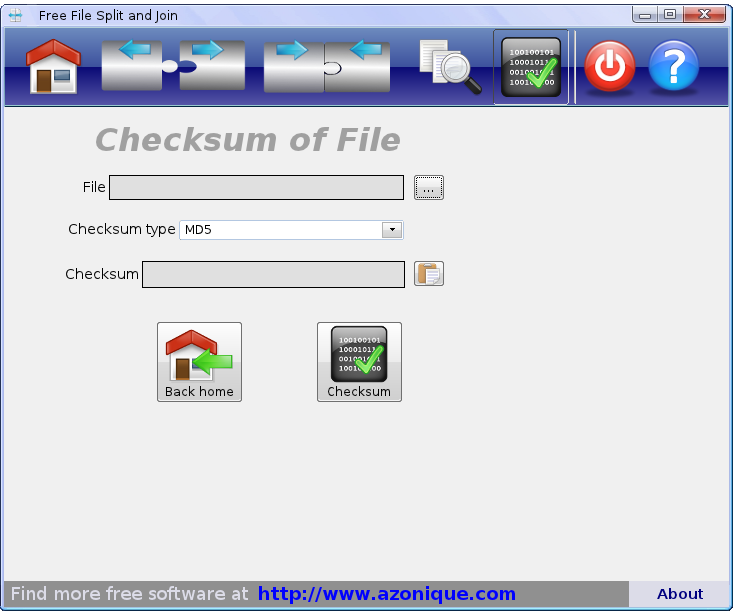
- Choose file: Click on the file field or the “…” button next to it to select a file for generating the cryptographic hash value.
- Choose cryptographic checksum algorithm: Choose the cryptographic hash value algorithm. Free File Split and Join offers you the three most common hash algorithms: MD5 (Message Digest 5), SHA-1 (Secure Hash Algorithm) and CRC32 (Cyclic Redundancy Check).
- Calculate the checksum: Click on the “Checksum” button to calculate the cryptographic hash value.
- Get the hash value: The value will be displayed in the output field. If you click on the button on the right the value will be copied to the clipboard from where you can paste it into any other application for further processing.
