Hi there!
Thank you for installing Super Shutdowner and trying it out. Here you will find more information and help for Super Shutdowner. As you might have noticed, Super Shutdowner is an extremely simple program. In fact it is so simple that we thought you wouldn’t actually need a help file at all. But just to be on the safe side we wrote one anyway. Because we are nice guys and want to help you. Before we start you might want to check out the Super Shutdowner 10 seconds tutorial. Maybe that will already be enough to get you started. Otherwise, let’s get rolling… Super Shutdowner helps you to shutdown your computer automatically in an unsupervised way.How does it work?
It is extremely simple. After downloading and installing Super Shutdowner you will find an icon of Super Shutdowner on your desktop. It looks like this:
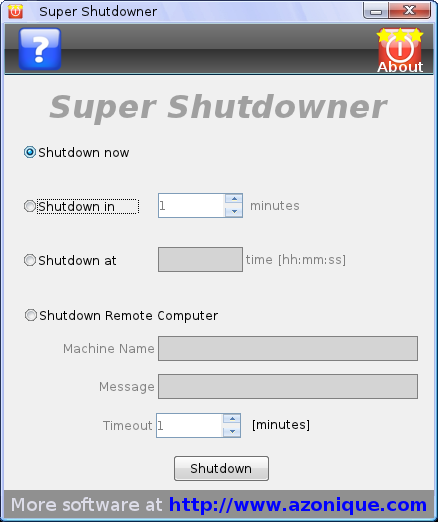
- Shutdown now: your computer will shutdown immediately as soon as you hit the ‘Shutdown’ button. Be careful with this option, since it will shutdown immediately without any further warning.
- Shutdown in: enter the number of minutes after which your computer will automatically shut itself down. Then click the ‘Shutdown’ button. Until the timer reached 0 minutes you can continue working or leave the computer unattended. Super Shutdowner will shutdown your computer properly once the timer reaches 0.
- Shutdown at: enter a time of the day when your computer will shutdown. Observe the time format – it uses a 24h hh:mm:ss format. Hence, examples would be: 19:45:00 or 23:59:50. Then hit the ‘Shutdown’ button. Like with the timer option you can continue working or leave your computer unattened until the time is reached and Super Shutdowner shuts your computer down.
- Shutdown remote computer: enter the name of the remote computer in your windows network, enter a message that any users still working on that computer will see and adjust the timeout time. Then Super Shutdowner will shutdown the remote computer once you hit the ‘Shutdown’ button.
Once you hit the ‘Shutdown’ button the Super Shutdowner window will disappear from your view. This doesn’t mean that it is closed, however. It will wait in the background until the time for the shutdown has arrived. Then it will shutdown your computer. Clicking on the question mark at the top will direct you to the help page of Super Shutdowner. Clicking on the ‘About’ icon at the top right will show the ‘About’ dialog of Super Shutdowner and some program information. That’s it. Really! It is very simple, and yet extremely useful and powerful. Try it out. You will love the simplicity of Super Shutdowner. That’s pretty cool, isn’t it? But wait, there is more …
How to get to Super Shutdowner with a single click
Instead of double clicking the icon on your desktop like you would any other program you could simplify the process of going to the desktop and double clicking it to a single click. Yeah, you read right. You can actually get the shutdown options of your computer with a single click. And Super Shutdowner will help you do that.
So how do you go about it? Simple. Assuming you are using a desktop Windows operating system like Windows 7, Windows 8, Windows 10, or Windows Vista/XP you can create a shortcut on the taskbar to have the icon accessible at any time. And an icon on the taskbar will be executed with a single click. Ok,ok, just tell me how I should do that? Well, there are many ways to do it. The simplest way is to hold the ALT-key down while dragging the Super Shutdowner icon into the taskbar. This will make Super Shutdowner pinned to it and accessible with a single click at any time. Another possibilty is the Mircosoft official way to add an icon to the taskbar. It’s not the simplest way but it works, too. There are other ways as well, simply google for “make shortcut in taskbar” and you will get hundreds if not thousands of tutorials. That’s it for the help file. Super Shutdowner is really simple to use. We wish you happy unattended computer shutdowns.